How to Call Transfer on IP Phones: A Comprehensive Guide
Welcome to CloudXentral’s guide on how to call transfer on IP phones. Effective communication is essential in today’s business world, and knowing how to transfer calls efficiently can significantly improve productivity and customer satisfaction.
In this article, we will walk you through the steps of performing call transfers on IP phones, both blind and attended, using various devices including desktop, mobile apps, and cell phones. This guide aims to provide clear, step-by-step instructions to help you master call transfers on your IP phone system.

What is Call Transfer?
Call transfer is a feature that allows you to redirect an ongoing call to another extension or number. This functionality is crucial in business settings where calls need to be forwarded to the appropriate department or individual. There are two main types of call transfers:
-
Blind Transfer
A blind transfer, also known as an unannounced transfer, allows you to transfer the call directly to another party without speaking to them first.
-
Attended Transfer
An attended transfer, or supervised transfer, lets you speak to the recipient before completing the transfer. This is useful when you need to inform the recipient about the caller or gather more information before passing the call.
Performing Call Transfers on IP Phones
- Blind Transfer
To perform a blind transfer on an IP phone, follow these steps:
- Receive the Call: Answer the incoming call.
- Press the Transfer Button: Most IP phones have a dedicated transfer button. It may also appear as an option on your phone’s screen.
- Dial the Extension: Enter the extension number or the external number to which you want to transfer the call.
- Complete the Transfer: Press the transfer button again to complete the process.
Alternatively, you can use the pound key method:
- Dial Pound (#): During the call, press the pound key.
- Enter the Extension: Dial the desired extension number.
- Complete the Transfer: The call will be transferred directly.
This method also works on cell phones if your system administrator has enabled feature codes on third-party phones.
- Attended Transfer
To perform an attended transfer on an IP phone:
- Receive the Call: Answer the incoming call.
- Press the Transfer Button: Press the transfer button or the transfer option on your phone’s screen.
- Dial the Extension: Enter the extension number.
- Speak to the Recipient: Wait for the recipient to answer. Explain the situation and ask if they can take the call.
- Complete or Cancel the Transfer: If the recipient agrees, press the transfer button again or hang up. If not, the recipient can hang up and you will be reconnected to the caller.
- Using Feature Codes
Feature codes allow you to use specific dialed sequences to manage calls. Here’s how to use them for call transfers:
- Blind Transfer: Dial
#followed by the extension number. - Attended Transfer: Dial
*followed by the extension number to speak with the recipient first. - Transfer to Voicemail: Dial
*125followed by the extension number.
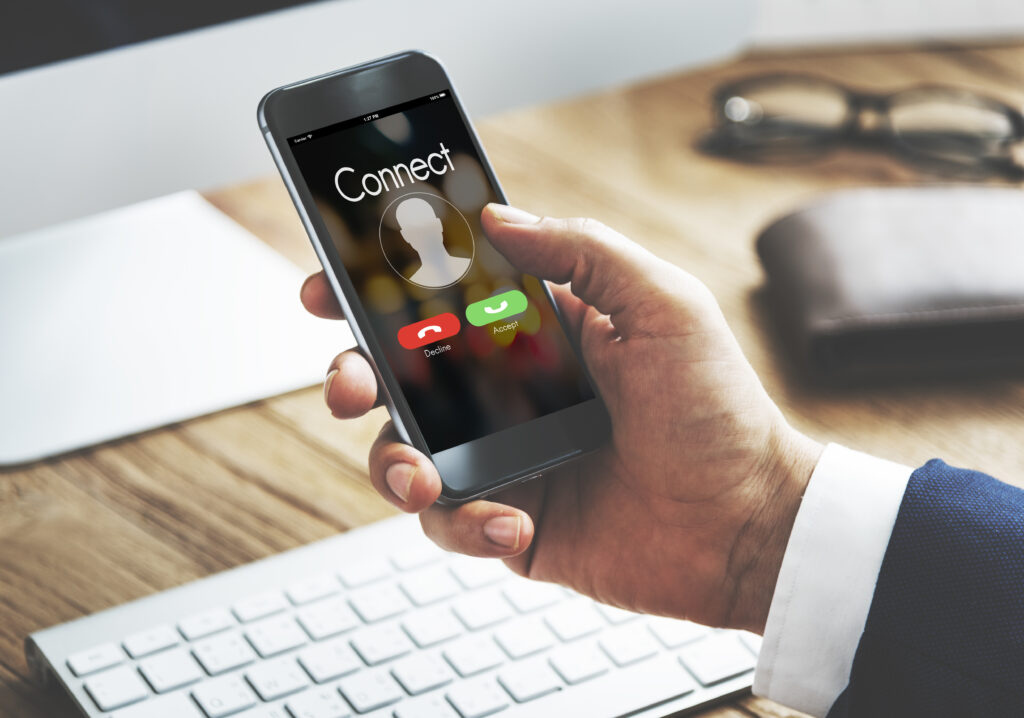
Call Transfers on Mobile and Desktop Apps
- Desktop App
The CloudXentral desktop app provides an intuitive interface for call management. Here’s how to transfer a call:
- Receive the Call: Answer the incoming call.
- Click Transfer: Locate and click the transfer button on the app interface.
- Choose the Destination: Use the dropdown menu or type the extension number.
- Select Transfer Type: Choose between blind transfer, attended transfer (supervised), or transfer to voicemail.
- Complete the Transfer: Click the appropriate button to finalize the transfer.
- Mobile App
Transferring calls on the CloudXentral mobile app is straightforward:
- Receive the Call: Answer the incoming call.
- Tap Options: Access the options menu during the call.
- Select Transfer Call: Choose to transfer the call.
- Choose the Contact: Select a contact from your directory or type the phone number.
- Select Transfer Type: Decide between a blind transfer (direct) or an attended transfer (supervised).
- Complete the Transfer: Tap the button to complete the transfer.
You can also transfer a received call to another device, such as your desktop app or IP phone, by using the “Switch Device” option.

Conclusion
Understanding how to call transfer on IP phones is vital for efficient business communication. Whether you are using an IP phone, desktop app, or mobile app, mastering both blind and attended transfers ensures smooth call management and improved customer service. By following the steps outlined in this guide, you can confidently handle call transfers in various scenarios, enhancing your team’s productivity and professionalism.
For more information on CloudXentral’s business communication tools, visit our Youtube Channel CloudXentral, see more video tutorials and stay updated with the latest features and tips to make your business more effective and successful.
FAQ´S
A blind transfer allows you to transfer a call directly to another extension or number without speaking to the recipient first. This method is quick and efficient for straightforward call forwarding.
An attended transfer, or supervised transfer, allows you to speak to the recipient before completing the transfer. This is useful when you need to provide information to the recipient or confirm if they can take the call.
To perform a blind transfer on an IP phone, answer the call, press the transfer button, dial the desired extension or number, and press the transfer button again to complete the process.
You can use feature codes for call transfers:
- Blind Transfer: Dial
#followed by the extension number. - Attended Transfer: Dial
*followed by the extension number. - Transfer to Voicemail: Dial
*125followed by the extension number.
Yes, you can transfer calls using the CloudXentral mobile app by tapping on the options menu during a call, selecting “Transfer Call,” choosing a contact or entering a number, and selecting the transfer type (blind or attended).
To transfer a call to another device using the CloudXentral mobile app, tap on the options menu during a call, select “Switch Device,” and choose the device you want to continue the call on.
Yes, you can transfer calls to external numbers by dialing the external number after pressing the transfer button on your IP phone.
FOLLOW US IN YOUTUBE
You might be interested...
Click2Call Vocametrics Business communication is no longer just about answering …
Click2Call and Virtual PBX in USA In a digital-first economy, …
How Vocametrics Works In an increasingly digital business environment, the …
Virtual PBX in United States Business communication has evolved significantly …


3 Responses