How to Maximize Your Virtual PBX with CloudXentral Communicator 2024
The CloudXentral Communicator app is a powerful tool designed to streamline your business communication needs. Whether you are using it on your PC or mobile device, the app provides a range of features that can significantly enhance your virtual PBX experience. In this article, we will explore how to maximize your virtual PBX by utilizing the various options available in the CloudXentral Communicator, particularly when selecting a contact with the right-click.
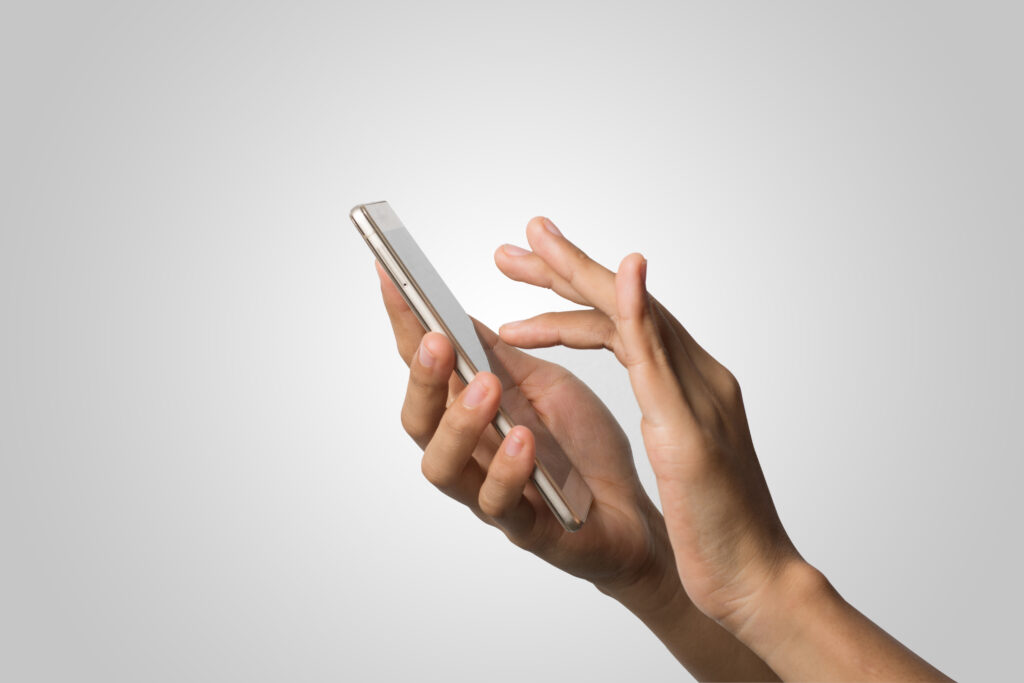
Overview of the CloudXentral Communicator Main Screen
When you first open the CloudXentral Communicator app, you are greeted by the main screen, which serves as the control panel for all your communication activities. This screen is divided into several sections:
-
Contact Directory
Your Contact Directory contains all your contacts, which you can view in list format. This directory is the central hub from which you can initiate calls, chats, and other interactions.
-
Favorites
The Favorites section allows you to quickly access contacts you interact with frequently. By setting favorites, you can save time and improve efficiency.
-
Call History
The Call History section tracks all your phone calls, including missed, received, and dialed calls. This feature is essential for keeping track of your communication activities and following up on important calls.
Utilizing the Contact Directory
The Contact Directory is where you will find all your contacts, and it offers several functionalities to help you manage your communication effectively.
-
Making Calls with One Click
Hovering over a contact reveals options to either call or chat. To initiate a call, simply click on the telephone icon next to the contact’s name. This feature enables you to make quick and easy calls without navigating through multiple menus.
-
Starting a Chat
Similarly, you can start a chat by clicking on the chat icon next to the contact. This feature is useful for quick text-based communication, which can be more efficient than calls for brief exchanges.

Advanced Options in virtual PBX
Right-clicking on a contact opens up a plethora of additional options, allowing you to take full advantage of the CloudXentral Communicator’s capabilities.
-
Call Options
When you right-click on a contact, you can choose to call them using either your softphone or mobile application. This flexibility allows you to switch between devices seamlessly.
Switching Between Devices
One of the standout features of the CloudXentral Communicator is the ability to switch calls between devices. For instance, if you start a call on your computer, you can transfer it to your mobile phone and continue the conversation without interruption. This feature is particularly useful for professionals who are constantly on the move.
Sending Calls
You can also send a call from one device to another. For example, if you are on a call on your computer and need to leave your desk, you can send the call to your mobile phone and carry on without any disruption.
-
Chat and Messaging
In addition to starting a chat, the right-click menu offers several messaging options.
Sending Text Messages
You can send a text message to a contact directly from the app. This feature is ideal for sending quick updates or information that doesn’t require a full conversation.
Starting a Meeting
Another powerful feature is the ability to start a meeting with a contact. This option facilitates virtual meetings, making it easy to transition from a chat or call to a more structured meeting environment.
-
Chat and Messaging
In addition to starting a chat, the right-click menu offers several messaging options.
Sending Text Messages
You can send a text message to a contact directly from the app. This feature is ideal for sending quick updates or information that doesn’t require a full conversation.
Starting a Meeting
Another powerful feature is the ability to start a meeting with a contact. This option facilitates virtual meetings, making it easy to transition from a chat or call to a more structured meeting environment.
-
Video Calls
For more personal or detailed interactions, you can initiate a video call from the right-click menu. Video calls are an excellent way to enhance communication by adding visual elements.
-
Call on Login
If a contact is not available at the moment, you can use the “Call on Login” option. This feature ensures that as soon as the contact logs in, the system automatically initiates a call, saving you the hassle of repeatedly checking for their availability.
-
Additional Communication Options
The CloudXentral Communicator also includes several unique communication options accessible via right-click.
Asking for Attention
The “Ask for Attention” feature is like sending a quick alert to your contact. It’s a subtle way to nudge them without being intrusive.
Sending Emails
You can send an email directly from the app. This integration simplifies the process of switching between different communication platforms, making it more efficient to manage all interactions from a single interface.
Sending Voice Messages
For situations where a text message won’t suffice, you can send a voice message. This feature allows you to record and send voice messages, which can be more expressive and detailed than text.
-
Monitoring Calls
The call monitoring feature allows you to track and review calls with specific contacts. This is particularly useful for maintaining records and ensuring that important details from conversations are not missed.

Maximizing Efficiency with the CloudXentral Communicator
By leveraging these advanced features, you can significantly enhance your virtual PBX experience. Here are some tips on how to make the most out of the CloudXentral Communicator:
Streamline Communication
Utilize the one-click call and chat options to streamline your communication process. Quick access to these functions can save valuable time and improve overall productivity.
Stay Mobile
Take advantage of the device switching and call sending features to stay connected no matter where you are. This flexibility ensures that you never miss an important call, even when you are on the go.
Enhance Collaboration
Use the meeting and video call features to enhance collaboration with your team. These tools facilitate more interactive and engaging communication, which can lead to better teamwork and project outcomes.
Maintain Comprehensive Records
Keep track of your communication history and monitor calls to ensure you have comprehensive records of all interactions. This practice is crucial for effective follow-up and maintaining professional relationships.
Utilize All Available Features
Don’t hesitate to explore and use all the available features. The CloudXentral Communicator is designed to offer a robust communication solution, and fully utilizing its capabilities can significantly enhance your business operations.
Conclusion
The CloudXentral Communicator app provides a wide range of options that can help you maximize your virtual PBX. From simple one-click calls to advanced features like device switching and call monitoring, this app is designed to meet the diverse communication needs of modern businesses. By understanding and utilizing these options, you can enhance your efficiency, stay connected, and ensure smooth and effective communication within your organization.
FAQ´S
CloudXentral Communicator is an application designed to enhance business communication by providing a wide range of features, including voice calls, chats, video calls, and more. It can be used on both PCs and mobile devices.
To initiate a call, hover over a contact in your directory and click on the telephone icon next to their name. This will start a call with that contact.
Yes, CloudXentral Communicator allows you to switch calls between your computer and mobile phone seamlessly. This feature is accessible through the right-click menu on a contact.
Right-clicking on a contact opens a menu with several advanced options, including:
- Calling via softphone or mobile application
- Switching calls between devices
- Sending text messages
- Starting a chat or meeting
- Initiating a video call
- Setting up a call to initiate when the contact logs in
- Sending emails or voice messages
- Monitoring calls with the contact
To send a text message, right-click on a contact and select the “Send a message” option. This allows you to compose and send a text message directly from the app.
FOLLOW US IN YOUTUBE
You might be interested...
How to Call Other Countries from Florida In an increasingly …
Cloud Call Center Florida Across the state of Florida, companies …
Virtual PBX with AI Business communication has reached a turning …
AI in Business Communications in 2025 The way businesses communicate …


3 Responses